Esta tremenda brecha de seguridad, reportada por
Reuters, afecta a varios servicios de correo electrónico online,
especialmente a Mail.ru (la plataforma de email más popular de Rusia).
Pero también hay millones de cuentas implicadas de Gmail, Hotmail y
Yahoo Mail - junto con miles de usuarios y contraseñas de empleados de
algunas de las empresas y entidades bancarias más importantes de Estados
Unidos.
Fuente: http://www.genbeta.com/seguridad/una-filtracion-expone-millones-de-datos-de-cuentas-de-gmail-hotmail-y-yahoo-mail
jueves, 5 de mayo de 2016
viernes, 19 de febrero de 2016
Próxima Release de Ubuntu incluirá sistema de ficheros ZFS
La próxima distribución de Ubuntu 16.04 Xenial Xerox (como su versión indica, saldrá el 16 de Marzo) la sexta LTS (Long Term Support) contará con el sistema de archivos ZFS. Es una novedad con un impacto muy fuerte y una tecnología que tendrá repecursiones en la industria IT.
¿Qué es ZFS?
El sistema de archivos ZFS viene del acrónimo Zetta-byte File System el cual fue desarrollado por la empresa Sun Microsystems, con la intención de ser utilizado en Solaris.
ZFS destaca por sobre los demás sistemas de archivos, en integrar los conceptos de sistemas de archivos y administrador de volumenes (que anteriormente se encontraban separados) y constante chequeo de integridad y reparación automática. Cabe notar que si bien un zettabyte equivale a 270 bytes, lo cual es lo suficientemente grande para todo propósito práctico, existe una unidad aún más grande, llamada yottabyte que equivale a 280 bytes.
Carácteristicas de ZFS
- Integridad de datos comprobable: Esta característica permite que los datos en el archivo se mantengan siempre correctamente, siendo capaz de detectar datos corruptos y repararlo automáticamente. Esto se logra gracias a un modelo transaccional de archivos.
- Modelo transaccional: Un modelo transaccional de archivos implica el almacenamiento de eventos o transacciones. Para esto se utiliza la técnica conocida como copy-on-write, de forma que cuando se modifican datos en el disco, estos no son sobreescritos, para lo que se crean nuevos bloques donde estos datos son grabados y luego se modifican las estructuras correspondientes para que apunten a estos nuevos bloques.
- Snapshots: Los snapshots corresponden a copias del sistema de archivos en algún determinado momento. Son de creación muy rápida, permitiendo hacer respaldos o copias de seguridad de forma casi inmediata, con la salvedad que estas copias son de sólo lectura y la ventaja de no ser necesario software para crear imágenes del sistema.
- Clones: De forma similar a los snapshots, los clones son copias del sistema de archivos en algún determinado momento, pero en los cuales se permite realizar escritura. Este sistema de archivos que se crea, comparte bloques en el disco con el original, con el fin de ahorrar espacio, pero se manejan de forma independiente.
- Espacios de almacenamiento: ZFS hace uso de espacios de almacenamiento virtual (o virtual storage pool, o zpools), a diferencia de los sistemas de archivo tradicionales que se encuentran en un solo dispositivo y requieren un gestor de volumenes (ver figura). Un zpool se construye a partir de dispositivos virtuales (o conocidos como vdevs) que a su vez se construyen a partir de bloques de dispositivos (particiones de disco duro, o discos completos). Además, la capacidad de almacenamiento de todos los vdevs se encuentra disponible para todas las instancias del sistema de archivos en el zpool.
- Creación de sistemas de archivos livianos: Dado que la gestión de los sistemas de archivo es mucho más sencilla que en otros sistemas existentes, hace la tarea de creación de estos sistemas una operación muy ligera. Además, no existen cuotas de espacio por cada usuario, sino que existen cuotas por sistema de archivos, así se crean sistemas de archivos por cada usuario en vez de carpetas dentro de un mismo sistema de archivos.
- Compresión: esto permite maximizar el espacio en el disco, removiendo los pequeños fragmentos de disco que no están siendo utilizados, y producto de esto, muchas veces maximizar la velocidad de lectura.
lunes, 25 de enero de 2016
Curso Windows Server 2012 - Automatización de tareas
Agregar tarea programada para el servidor
A continuación indico cómo añadir una tarea programada en Windows Server 2012 para que se reinicie todos los días de forma automática. Para ello accederemos al menú inicio, a Panel de control:
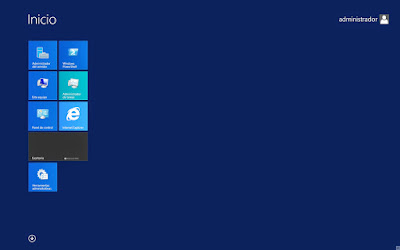
En el Panel de control pulsaremos en "Herramientas administrativas":
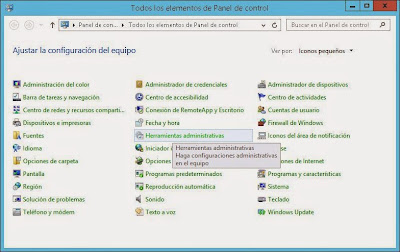
Ejecutaremos "Programador de tareas":

En la parte izquierda del programador de tareas
pulsaremos sobre "Bibliotea del Programador de tareas", en la parte
derecha pulsaremos con el botón derecho del ratón sobre una zona en
blanco (donde no haya tareas), se mostrará un menú emergente,
seleccionamos "Crear nueva tarea":

En la pestaña "General" del asistente para crear una nueva tarea elegiremos los siguientes datos:
- Nombre: nombre de la tarea programada, para diferenciarla de otras tareas, por ejemplo "Reinicio servidor".
- Descripción: descripción de lo que realiza la tarea automática, por ejemplo "Reinicio servidor".
- Marcaremos "Ejecutar tanto si el usuario inició sesión como si no".
- Marcaremos "Ejecutar con los privilegios más altos".
- Si necesitamos ejecutar la tarea con un usuario diferente al actual pulsaremos en "Cambiar usuario o grupo".
En la siguiente pestaña, en "Desencadenadores", pulsaremos en "Nuevo":
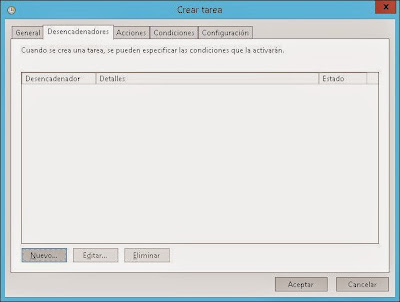
Elegiremos las siguientes opciones:
- Diariamente, introduciendo la hora en la que queramos que se reinicie automáticamente el servidor. Lógicamente es conveniente elegir una hora en la que no haya usuarios conectados ni el servidor vaya a realizar alguna tarea.
- Repetir cada 1 días.
- Marcaremos Habilitado.
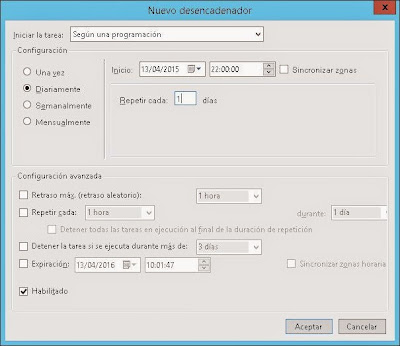
En la pestaña "Acciones" pulsaremos en "Nueva":

En "Acción" elegiremos "Iniciar un programa", pulsaremos en "Examinar":
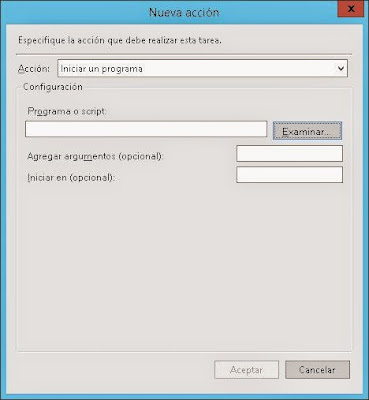
Buscaremos el comando de Windows "shutdown.exe", que
se encuentra en la carpeta de instalación del sistema operativo y en
system32, normalmente en:
C:/Windows/system32
Lo seleccionaremos y pulsaremos "Abrir":
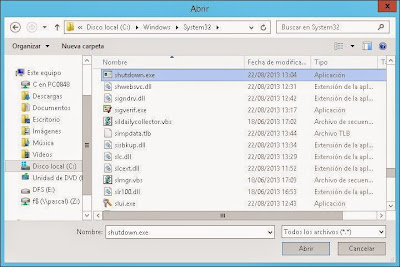
Es importante añadir los siguientes parámetros en "Agregar argumentos":
-r -f -t 01
Y en "Iniciar en" introduciremos la ruta donde se encuentra el ejecutable "shutdown.exe", normalmente:
C:/Windows/system32
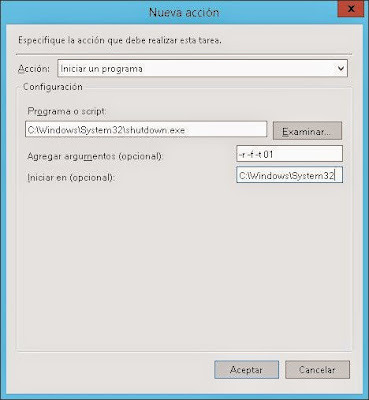
En la pestaña "Condiciones" dejaremos las siguiente opción marcada:
- Activar el equipo para ejecutar esta tarea.

En la última pestaña, en "Configuración" dejaremos las siguientes opciones marcadas:
- Permitir que la tarea se ejecute a petición.
- Detener la tarea si se ejecuta durante más de 1 hora.
- Detener tarea en ejecución si no finaliza cuando se solicite.
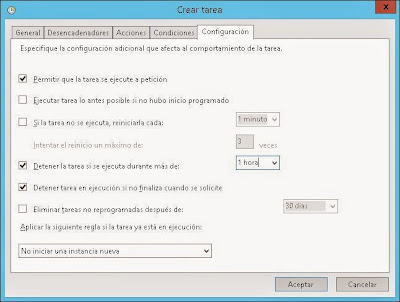
Pulsaremos en "Aceptar" para crear la tarea, es posible que nos solicite usuario y contraseña, de ser así lo introduciremos:

De esta forma ya tendremos nuestra tarea programada
que reiniciará el equipo en la hora especificada. Si podemos reiniciarlo
ahora, para probar la tarea, pulsaremos con el botón derecho sobre ella
y elegiremos "Ejecutar":
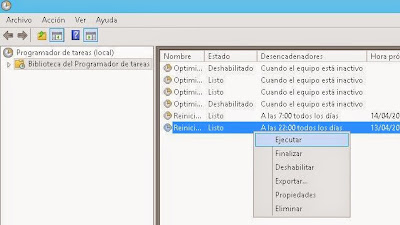
Si todo es correcto el equipo se reiniciará.
lunes, 7 de diciembre de 2015
Curso Windows Server 2012 - Instalar DFS y creación de espacio de nombres
Instalaremos
el rol de DFS en el servidor W2012 que será el principal. Para ello
accederemos al menú inicio y pulsaremos en "Administrador del servidor":
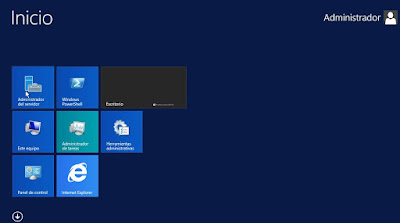
En el Administrador del servidor pulsaremos en el menú "Administrar" y seleccionaremos "Agregar roles y características":

Se iniciará el asistente para agregar roles y características, pulsaremos "Siguiente":
Marcaremos "Instalación basada en características o roles" y pulsaremos "Siguiente":
Dejaremos marcada la opción por defecto "Seleccionar
un servidor del grupo de servidores", seleccionaremos nuestro servidor
W2012 y pulsaremos "Siguiente":
En los roles de servidor desplegaremos "Servicios de
Archivos y almacenamiento" y "Servicios de iSCSI y archivo" y marcaremos
"Replicación DFS":
El asistente nos indicará que para instalar el rol de Replicación DFS se necesitan las siguientes características:
- Herramientas de administración remota del servidor.
- Herramientas de administración de Roles.
- Herramientas de Servicios de archivo.
- Herramientas de administración de DFS.
- Herramientas de Servicios de archivo.
- Servicios de archivos y almacenamiento.
- Servicios de iSCSI y archivo.
- Servidor de archivos.
- Servicios de iSCSI y archivo.
- Herramientas de administración de Roles.
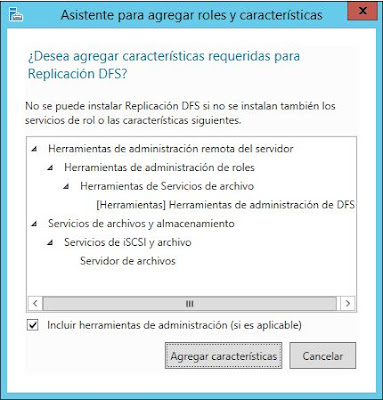
Con el rol anterior tendremos disponible el servicio
de replicación de DFS. A continuación instalaremos también el rol de
"Espacios de nombres DFS" (los espacios de nombres DFS permiten agrupar
carpetas compartidas ubicadas en diferentes servidores en uno o varios
espacios de nombres lógicamente estructurados). Para ello, en "Servicios
de archivos y almacenamiento" - "Servicios de iSCSI y archivo"
marcaremos "Espacios de nombres DFS", pulsaremos "Siguiente" para
continuar:
En principio no necesitaremos instalar más características, por lo tanto pulsaremos "Siguiente" para continuar:
El asistente para agregar nuevos roles y
características de Windows Server 2012 R2 nos mostrará un resumen con
las opciones seleccionadas:
- Herramientas de administración remota del servidor.
- Herramientas de administración de roles.
- Herramientas de Servicios de archivo.
- Herramientas de administración de DFS.
- Herramientas de Servicios de archivo.
- Herramientas de administración de roles.
- Servicios de archivos y almacenamiento.
- Servicios de iSCSI y archivo.
- Espacios de nombres DFS.
- Replicación DFS.
- Servidor de archivos.
- Servicios de iSCSI y archivo.
Si todo es correcto pulsaremos "Instalar":
Se iniciará la instalación de los roles y
características de para DFS. Una vez finalizada la instalación, el
asistente nos lo indicará con "Instalación correcta en XXX", podremos
cerrar el asistente:
A partir de ahora, en nuestro servidor, dispondremos
de un nuevo rol que podremos administrar (como veremos más adelante)
desde "Administrador del servidor" - "Herramientas" - "Administración de
DFS":
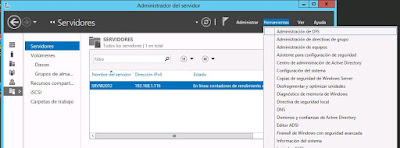
Crear espacio de nombres en DFS de Windows Server 2012 R2
Para crear un nuevo espacio de nombres en nuestro
servidor de DFS, abriremos "Administrador del servidor", en el menú
"Herramientas" pulsaremos en "Administración de DFS":
Desplegaremos "Administración de DFS y pulsaremos con
el botón derecho del ratón sobre "Espacios de nombres", en el menú
emergente pulsaremos en "Nuevo espacio de nombres":
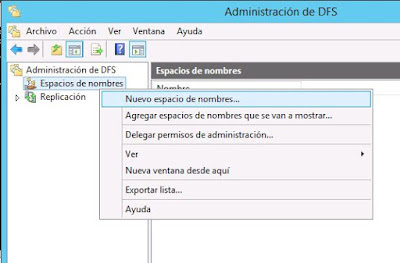
Seleccionaremos el servidor en el que se desplegará
el espacio de nombres, en nuestro caso el mismo en el que hemos
instalado el rol de Replicación de DFS, y pulsaremos "Siguiente":
Introduciremos un nombre para el espacio de nombres, por ejemplo "Datos" y pulsaremos en "Editar configuración":

En la siguiente ventana de edición de la configuración podremos elegir las siguientes opciones:
- Servidor de espacio de nombres: el elegido anteriormente, ya no es modificable.
- Carpeta compartida: el nombre que le hayamos dado anteriormente será el nombre para el recurso compartido. El asistente de publicación compartirá la carpeta alegida en el siguiente apartado, esta carpeta compartida será para todo el dominio y visible para cualquier equipo que pertenezca al dominio Windows.
- Ruta de acceso local de la carpeta compartida: este dato es importante, elegiremos aquí la unidad y carpeta donde publicaremos el espacio de nombres, de forma que cuando un usuario acceda a nombre_dominioDatos estará accediendo a la unidad y carpeta elegidas aquí.
- Permisos de la carpeta compartida: especificaremos qué permisos queremos que se le apliquen a la carpeta compartida. Lo habitual es "Todos los usuarios tienen permisos de lectura y escritura", posteriormente en las subcarpetas estableceremos los permisos por mediante los permisos del sistema que prevalecen sobre los de la carpeta compartida. Aunque lógicamente dependerá del uso que queramos darle al DFS, si es de consulta de ficheros (solo lectura), en este punto podríamos marcar "Todos los usuarios tienen permisos de solo lectura".
Especificaremos las opciones anteriores y pulsaremos "Aceptar":
Una vez elegidas las opciones de la carpeta compartida que se creará para el espacio de nombres DFS pulsaremos "Siguiente":
A continuación, para la publicación del espacio de nombres, podremos elegir entre las siguientes opciones:
- Espacio de nombres basado en dominio: esta es la opción recomendada, con esta opción, si disponemos de varios servidores DFS agregados al dominio y los equipos clientes también agregados al dominio, si un servidor subre una avería, la carpeta publicada seguirá disponible para los usuarios. Seleccionando esta opción la carpeta compartida se compartirá para el dominio y por lo tanto para todos los equipos agregados a este dominio. Marcando esta opción nos mostrará cómo se accederá a la carpeta compartida.
- Espacio de nombres independiente: marcaremos esta opción (no es la recomendable, no habrá redundancia ni alta disponibilidad) si no disponemos de un dominio o bien si queremos compartir una carpeta DFS solo para uso en en el propio servidor DFS y para que los equipos clientes externos puedan acceder pero directamente al equipo DFS, no desde el dominio.
El asistente para crear un nuevo espacio de nombres
DFS nos mostrará un resumen con las opciones elegidas. Si todo es
correcto pulsaremos "Crear" para crear el espacio de nombres y
publicarlo en el dominio:
El asistente publicará el espacio de nombres en el
DFS, añadirá el recurso compartido en el dominio, compartirá la carpeta
elegida y aplicará los permisos necesarios. Si todo ha sido correcto
nos mostrará el mensaje "Crear espacio de nombres: Correcto":
ATENCIÓN: el siguiente paso de crear
una carpeta en DFS solo lo haremos ahora si no vamos a agregar más
miembros para la replicación, si solo vamos a tener un servidor con DFS
continuaremos creando una carpeta DFS.
Tras crear el espacio de nombres crearemos ahora una
carpeta (solo si vamos a tener un solo servidor DFS) en DFS, para ello
pulsaremos con el botón derecho del ratón sobre el espacio de nombres
creado, en el menú emergente pulsaremos en "Nueva carpeta":
Introduciremos el nombre para la carpeta, por ejemplo "Docs", pulsaremos en "Agregar" en "Destinos de carpeta":
Pulsaremos "Examinar":

Nos mostrará el servidor del espacio de nombres y la
carpeta del DFS, así como sus subcarpetas, en nuestro caso crearemos la
carpeta para el DFS en la raíz "Datos", así pues seleccionaremos
"Docs" y pulsaremos "Aceptar":
El asistente nos mostrará la carpeta que se creará en DFS:
Pulsaremos "Aceptar" para aplicar los cambios y crear la nueva carpeta DFS en el espacio de nombres:
De esta forma podremos compartir carpetas en DFS.
En la Administración de DFS podremos consultar los espacios de nombres creados para el dominio:
Ahora podremos comprobar que la carpeta está
disponible en el propio servidor, por ejemplo abriendo el Explorador de
archivos y accediendo a la carpeta DFS:
Y ya podremos acceder desde el recurso compartido del dominio, que será como accedan todos los usuarios:
Suscribirse a:
Entradas (Atom)

